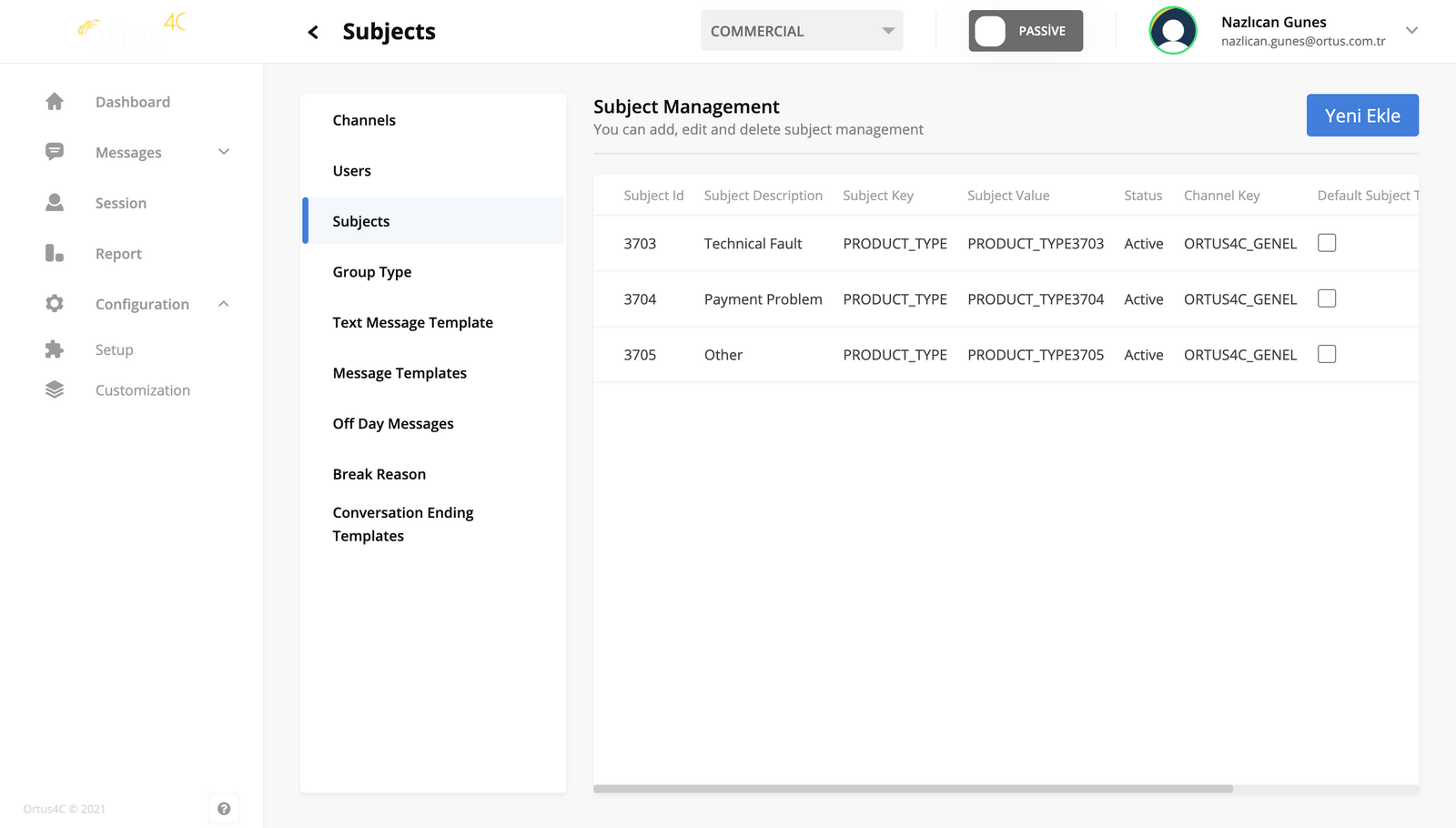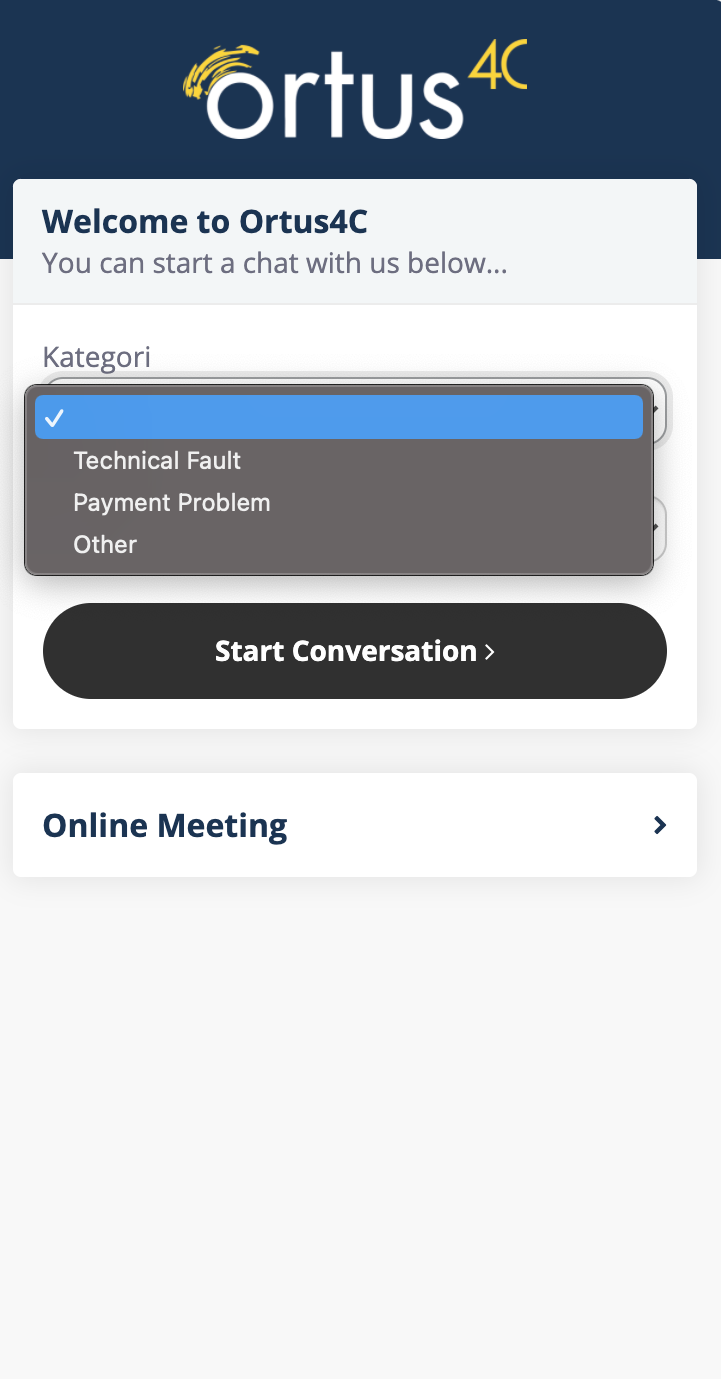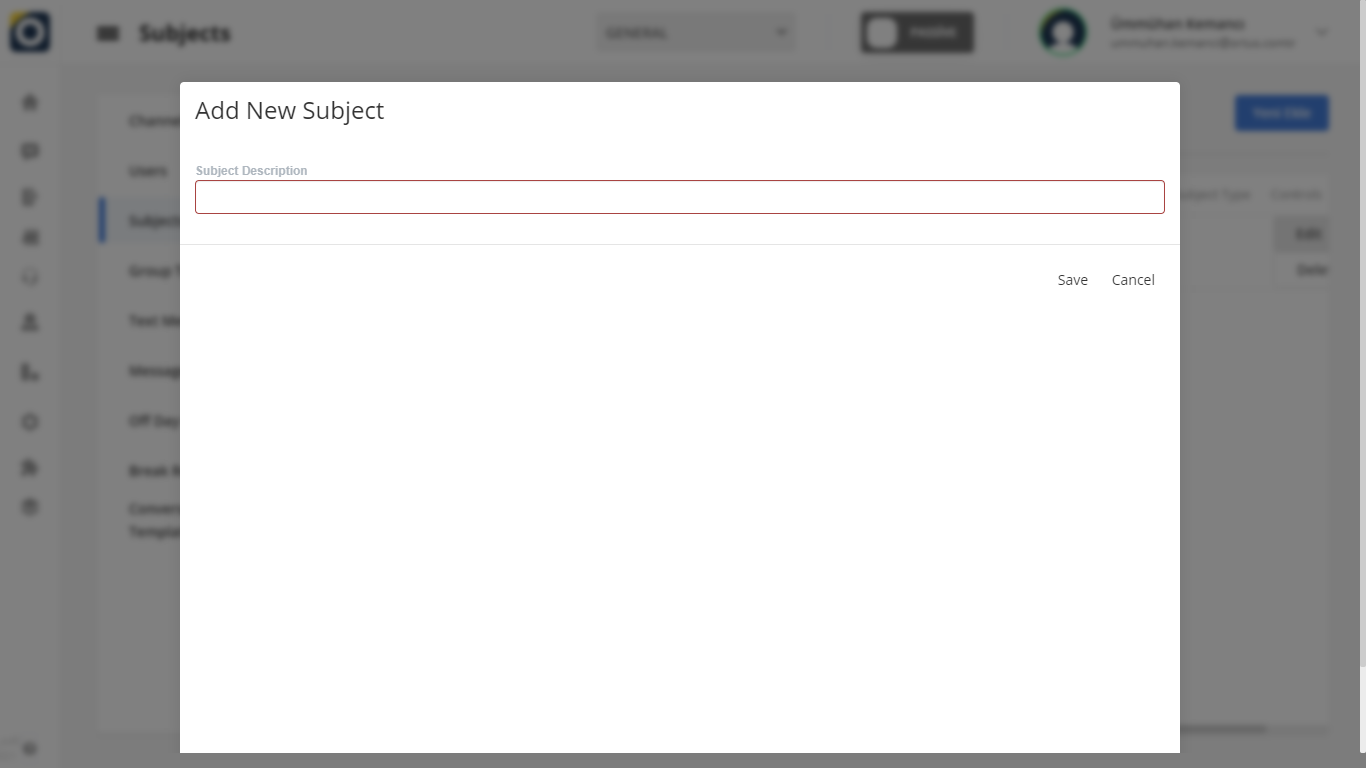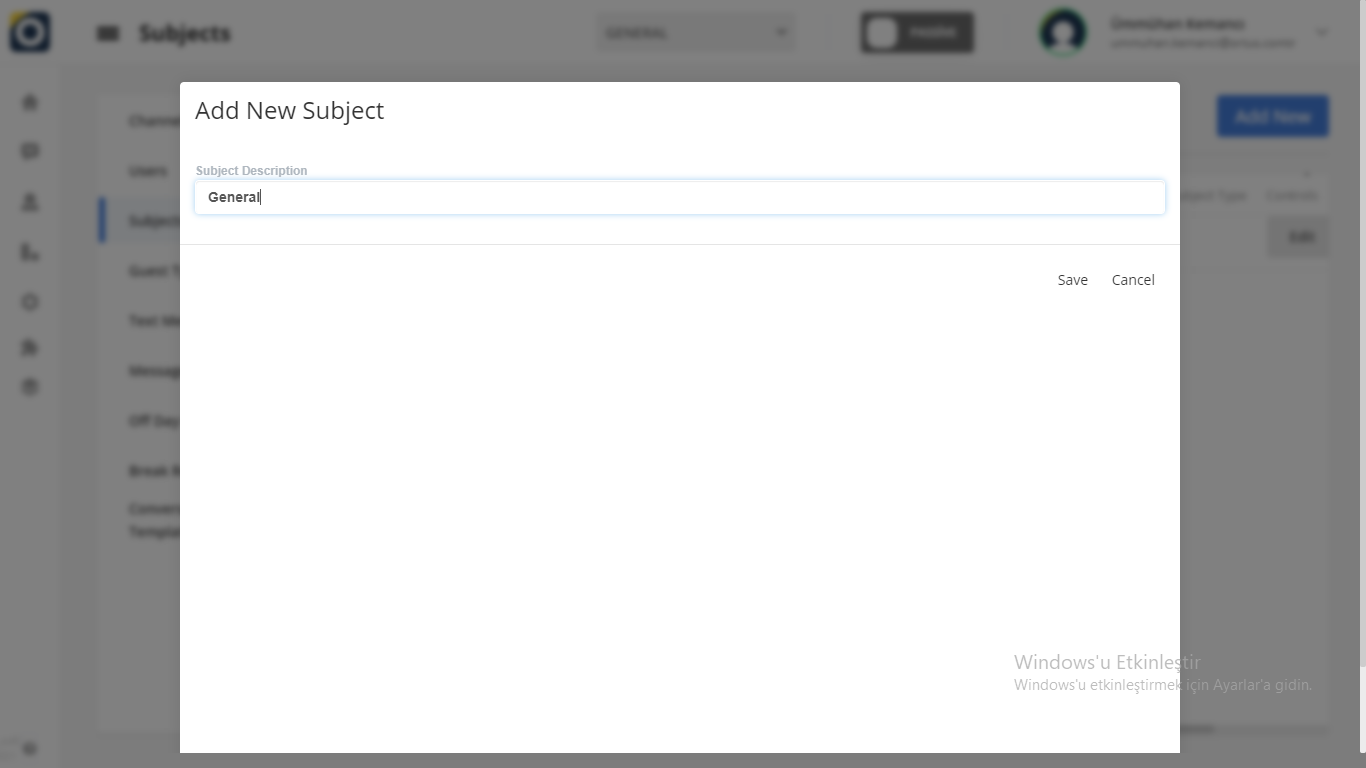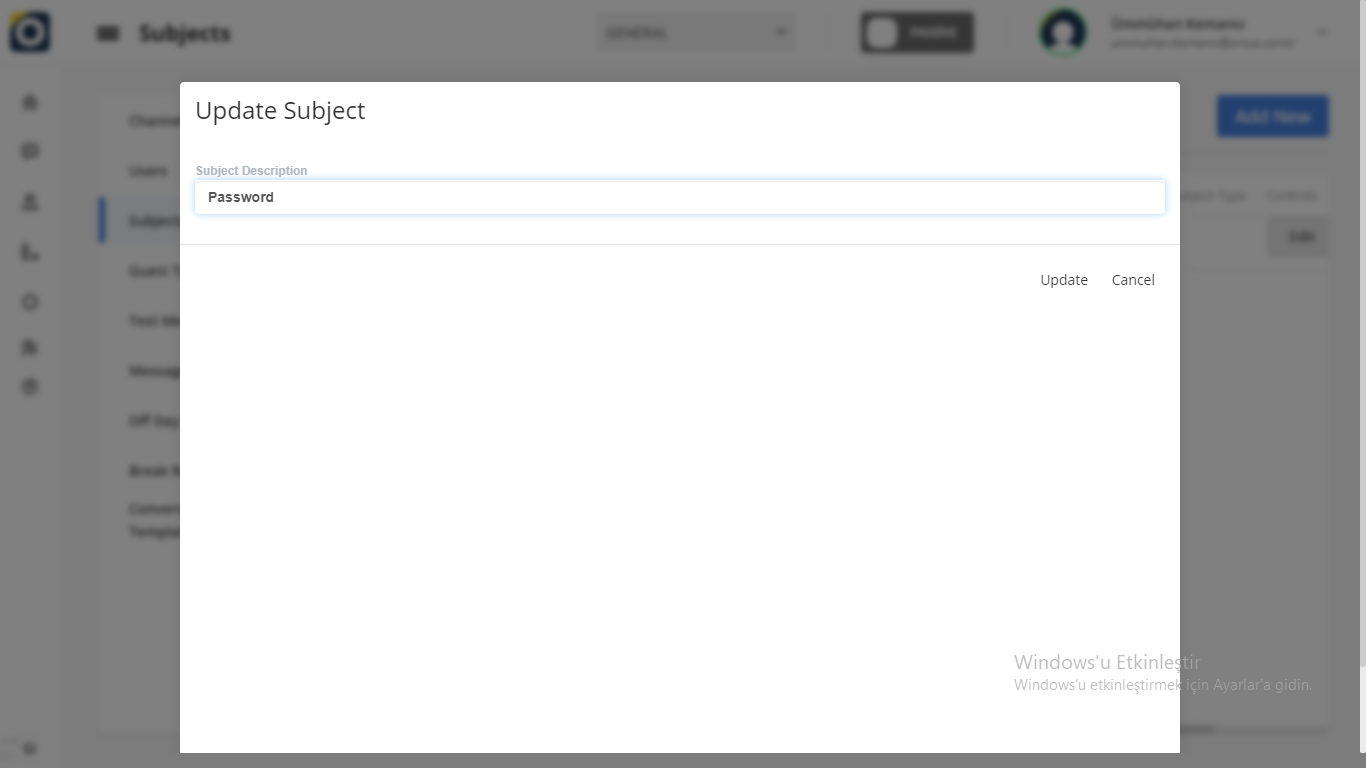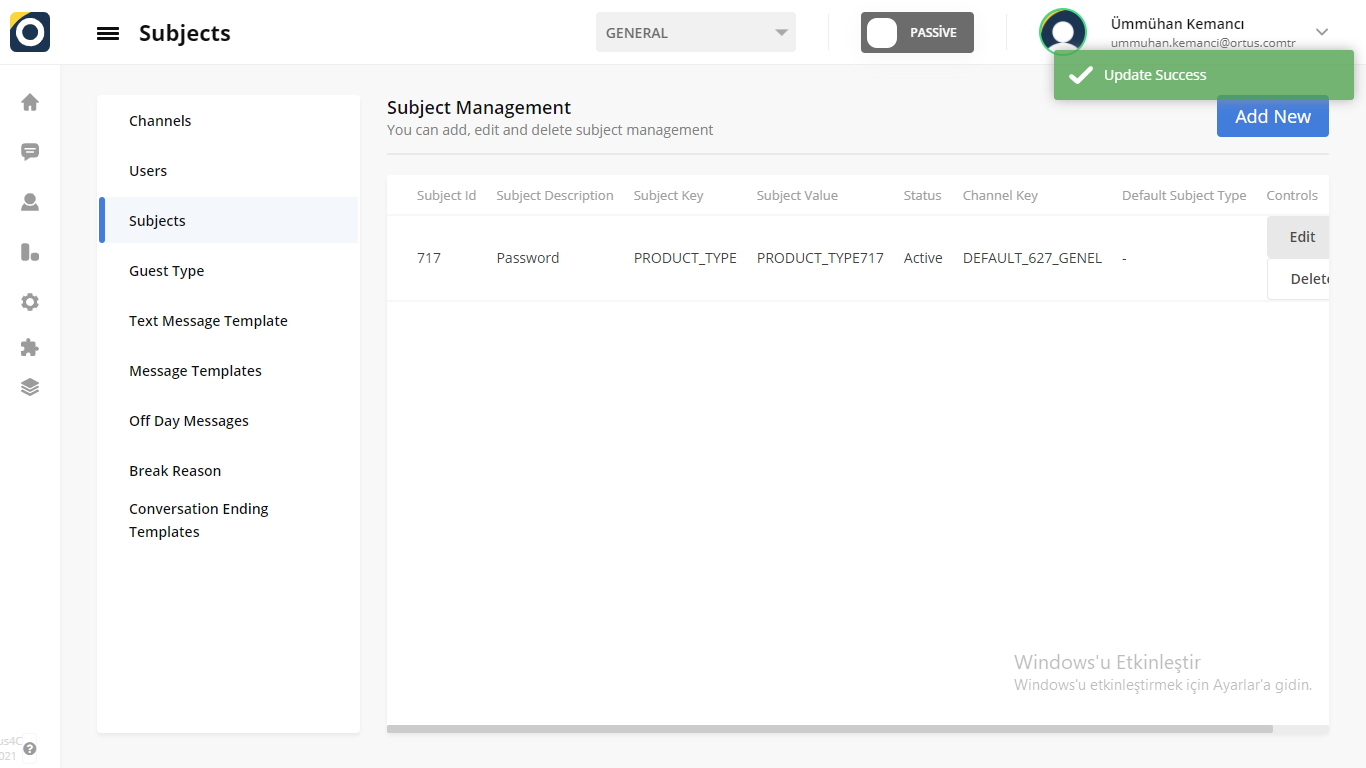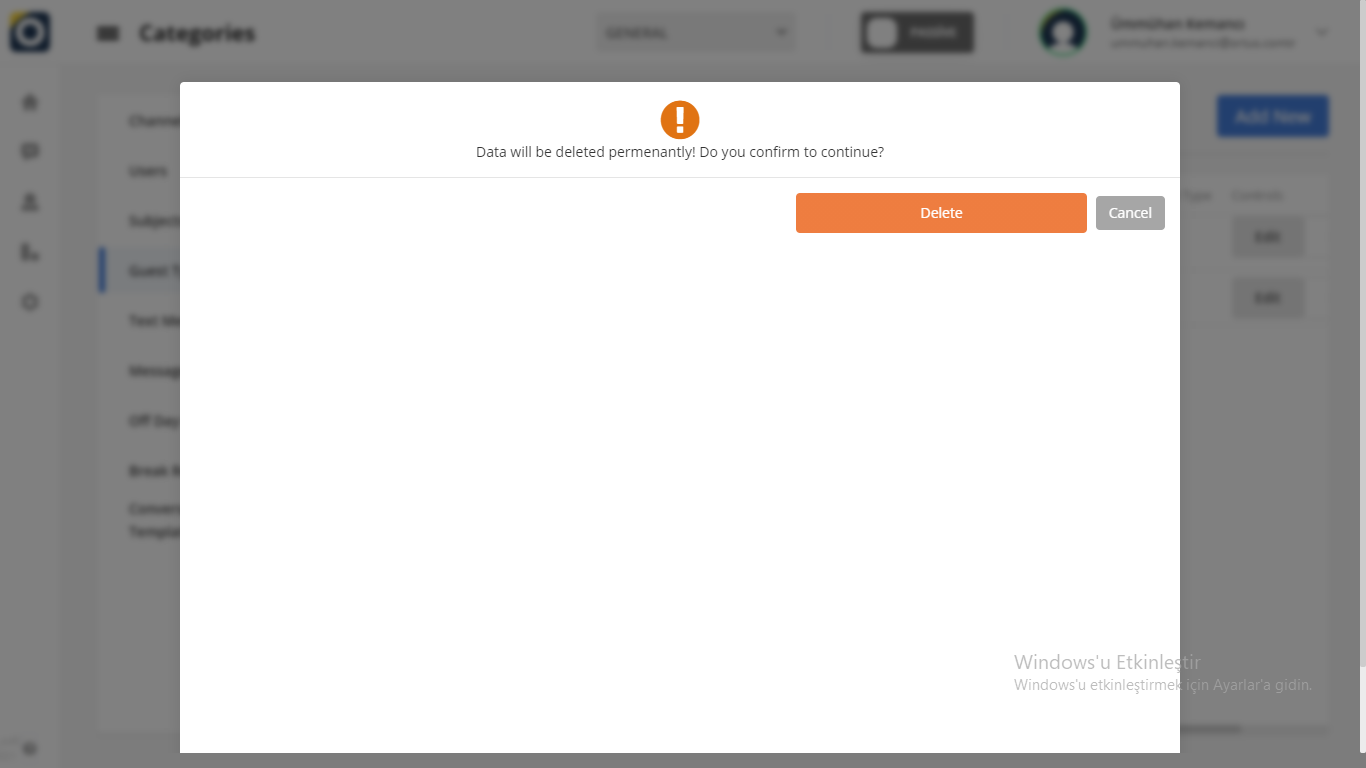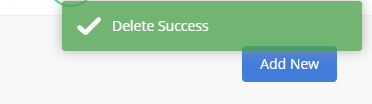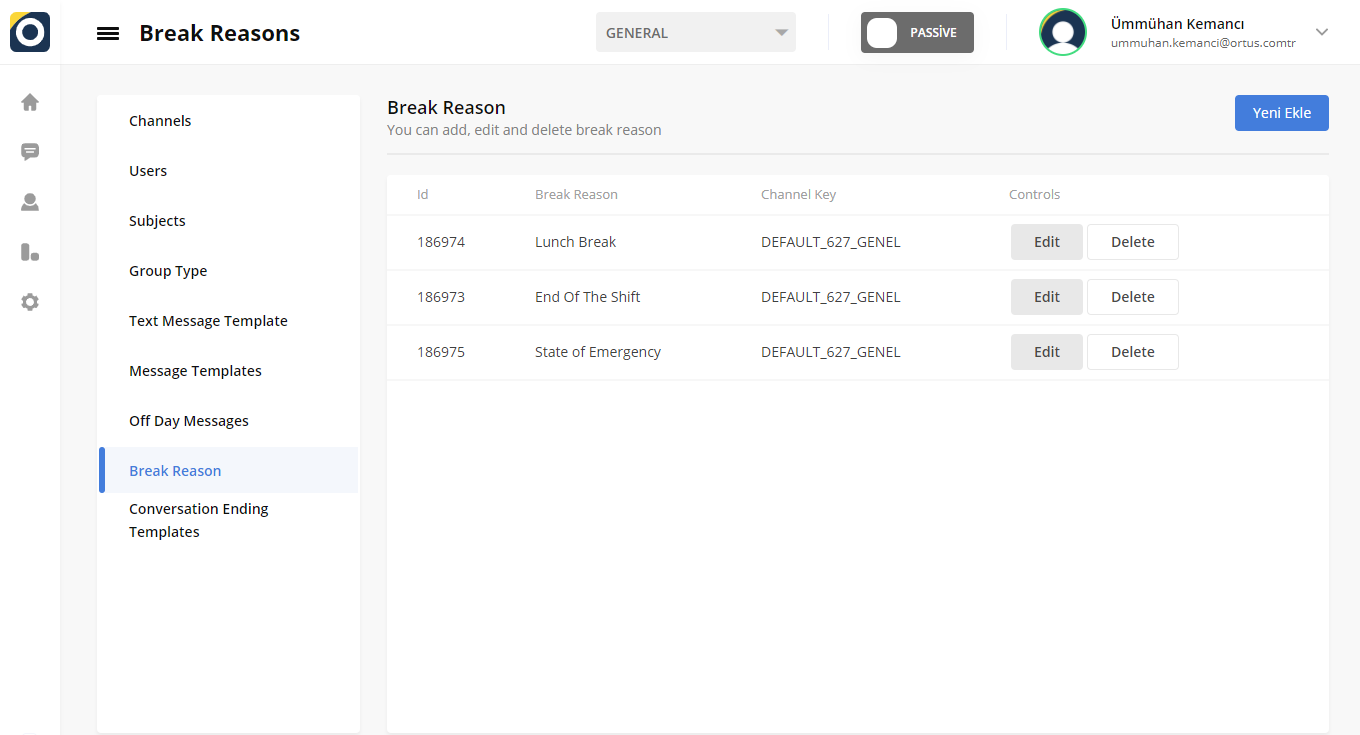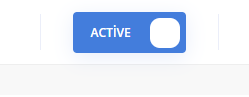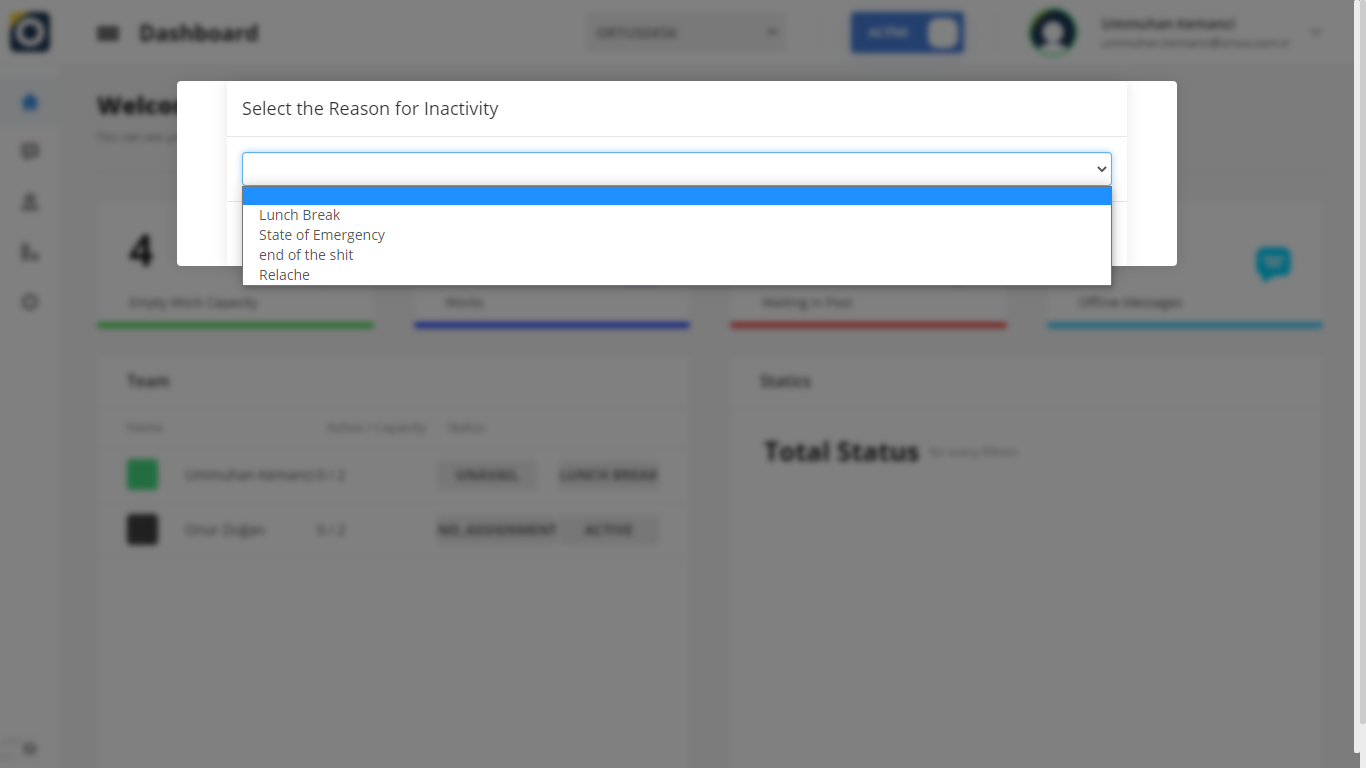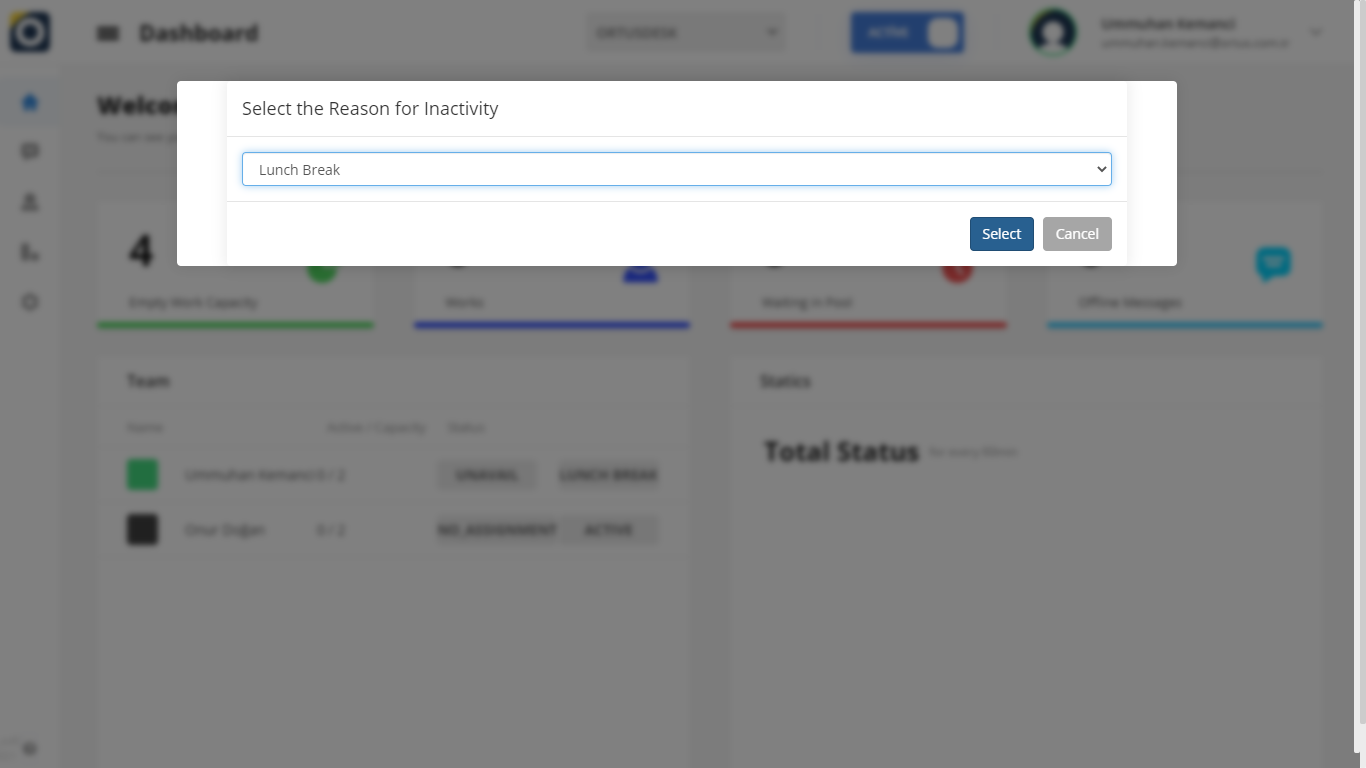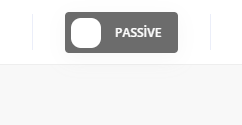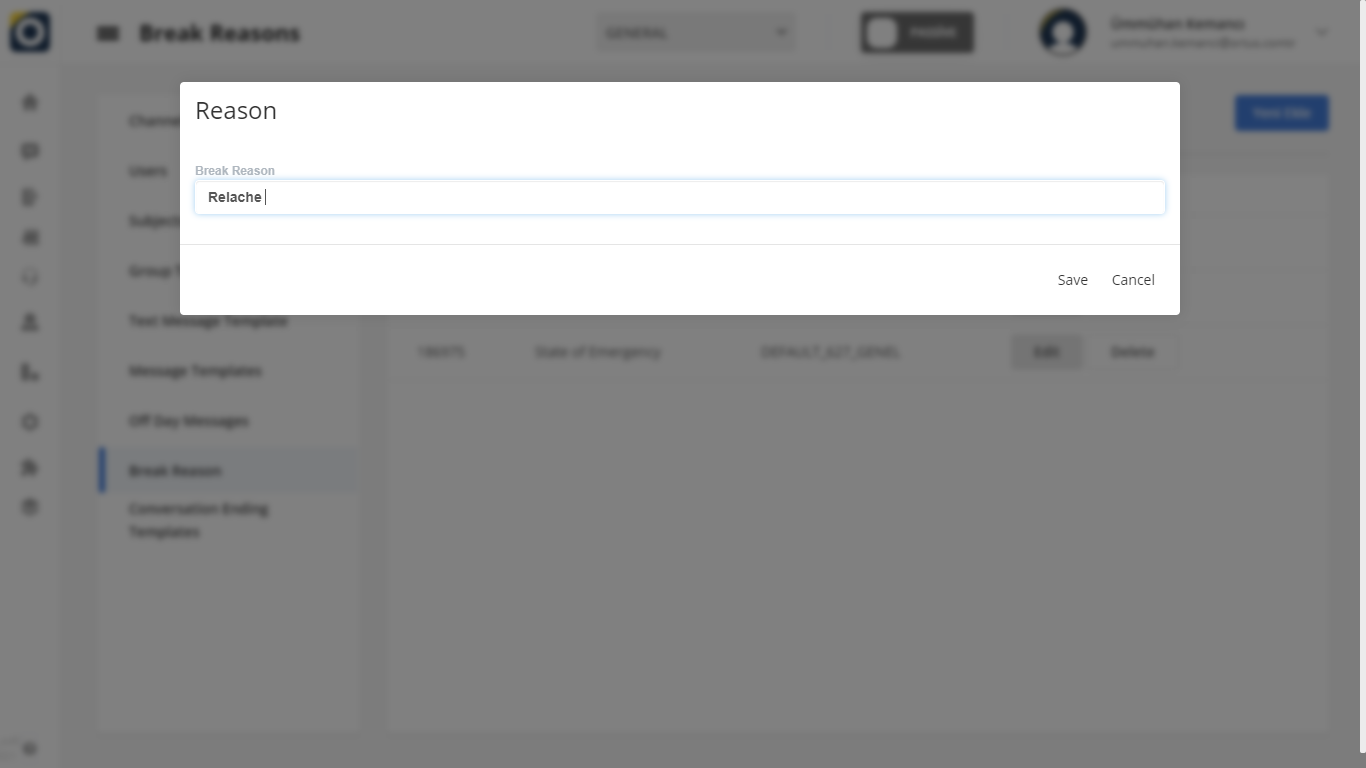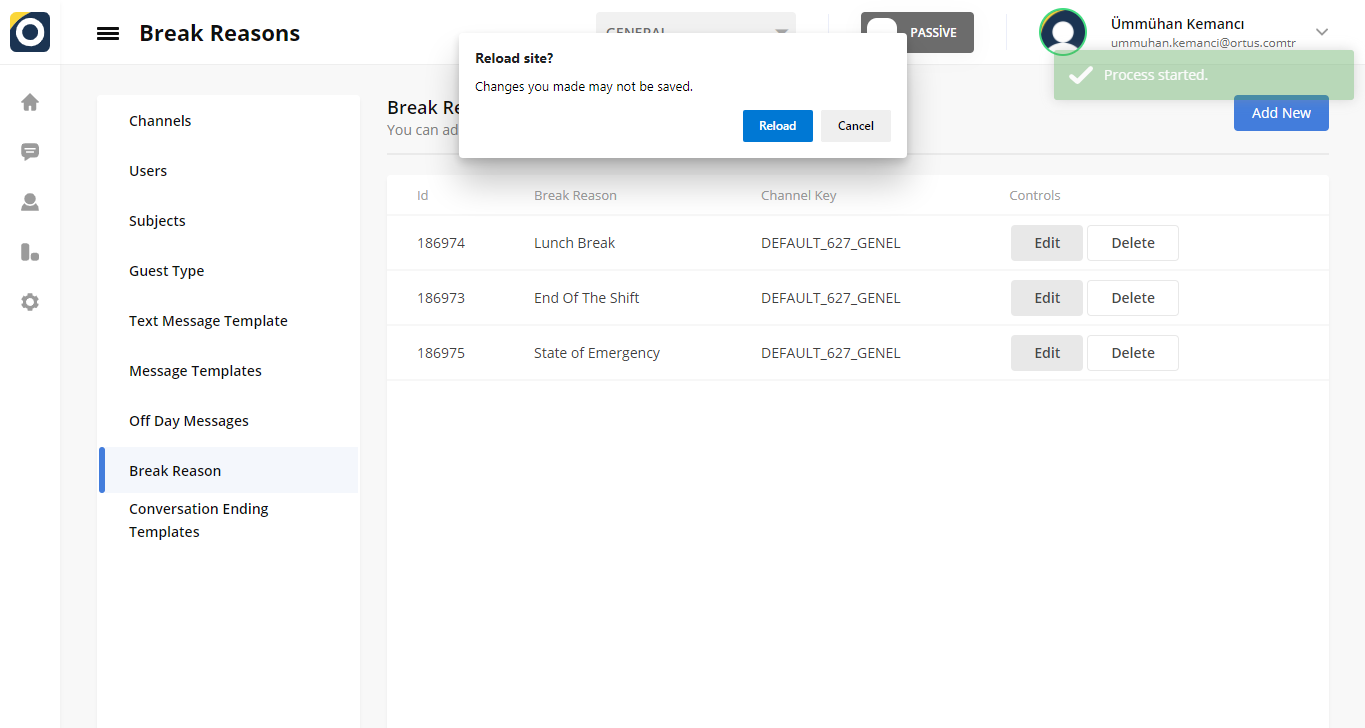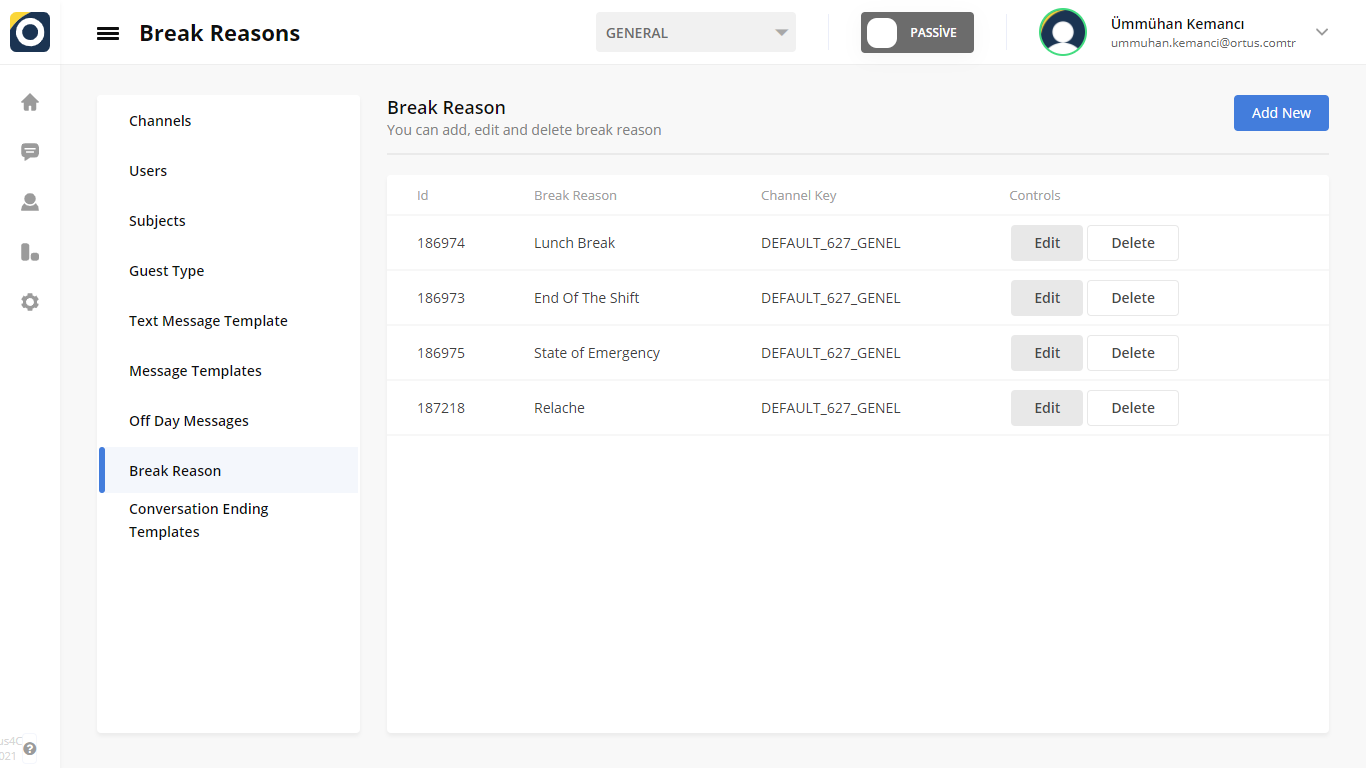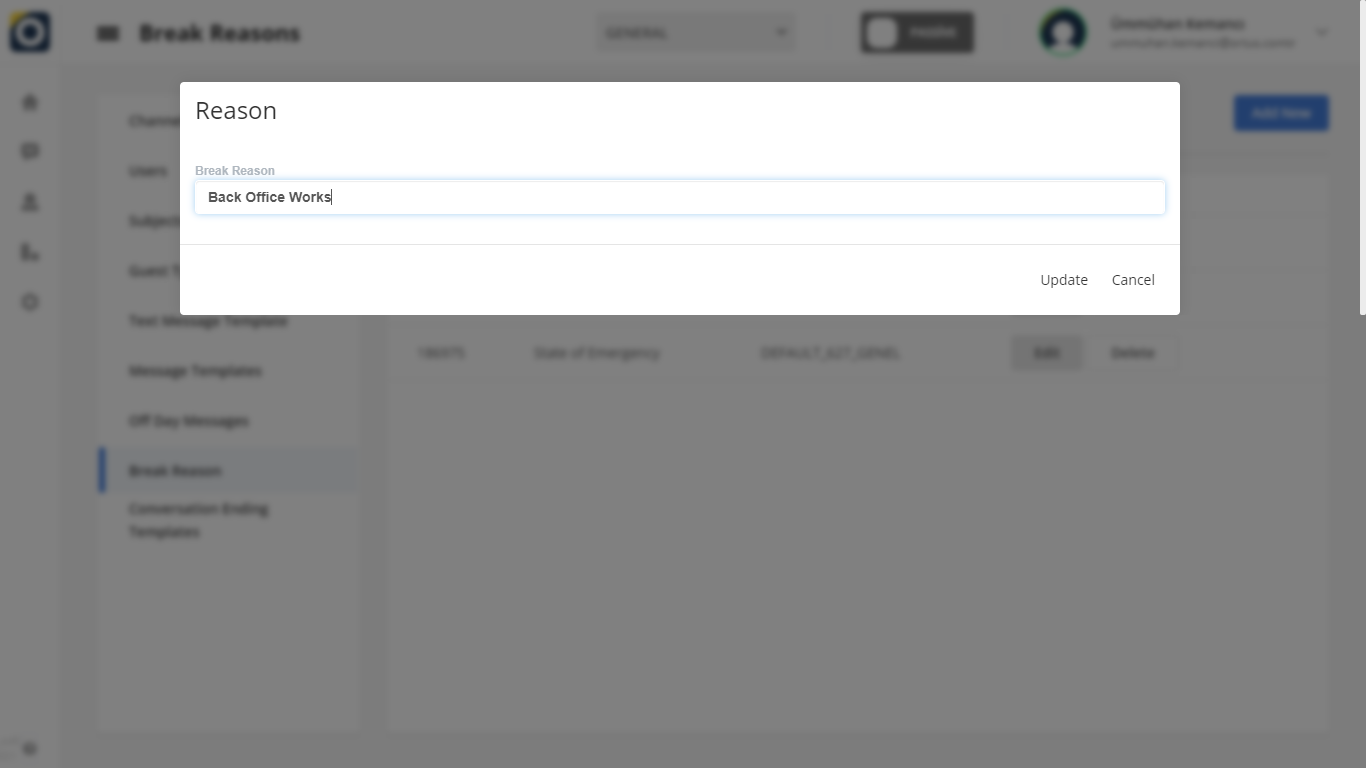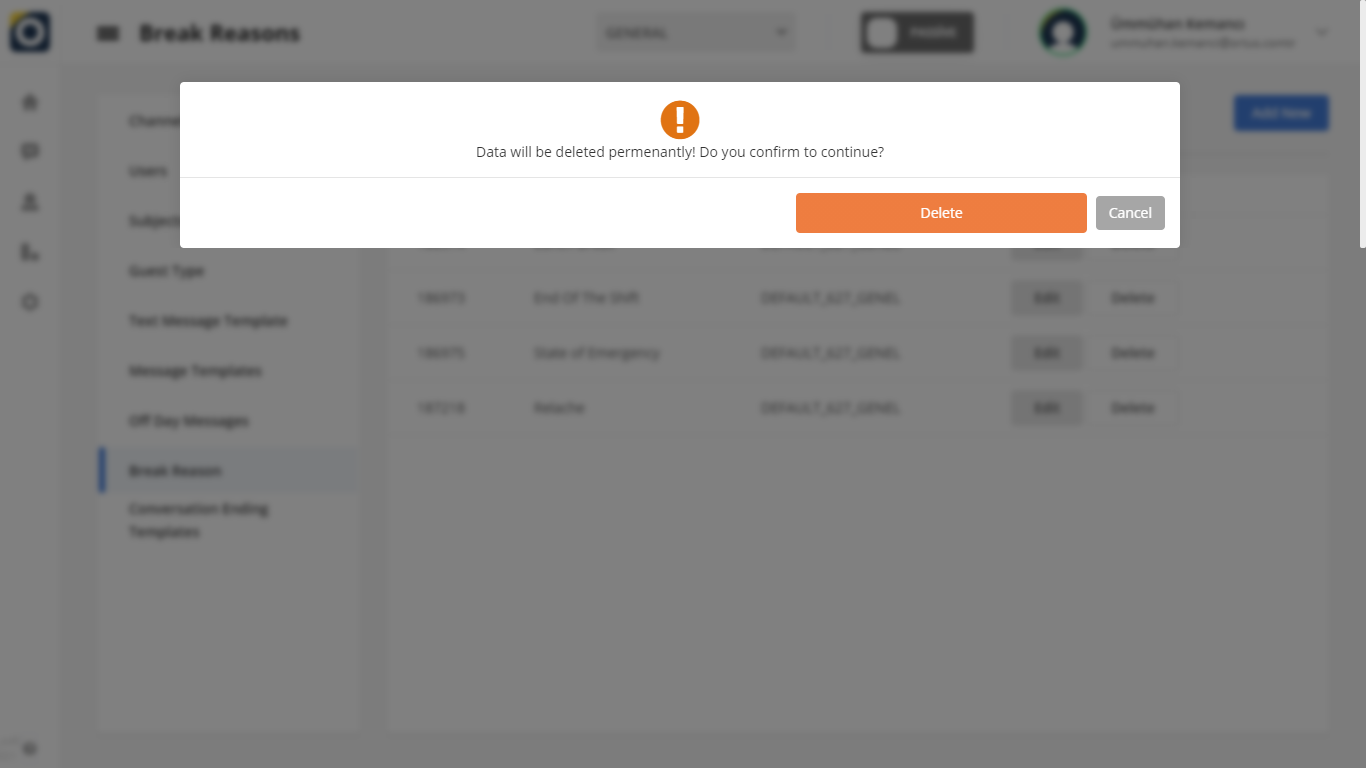Anasayfa
“El Kitabı” bölümündeki “ Ana Sayfa “ müşteri hizmetleri temsilcilerinin ana sayfasıdır. Ana sayfadan, Ekip bölümünde sizin için çevrimiçi olan operatör sayısını görebilir ve istatistiklerinizi inceleyebilirsiniz. Ayrıca mevcut işlerinizi, havuz garsonlarınızı ve çevrimdışı mesajlarınızı da görüntüleyebilirsiniz. Daha fazla bilgi için aşağıdaki yazıyı okuyabilirsiniz. ??

Boş Kapasite
Boş Kapasite çalışmaları bölümü, bir operatörün alabileceği müşteri kapasitesini gösterir. Bunu bir örnek vererek daha anlaşılır hale getirelim. Örneğin bir operatörün kapasitesi 5 müşteri alacaksa, 5 müşteri geldiğinde onlara karşılık gelecektir. Eğer 6. bir müşteri varsa o müşteri sıraya girecektir. Yönetici ayarlardan düzenleyerek operatörlerin kapasitesini artırabilir veya azaltabilir. Operatör aynı şeyi yapamaz.
Yöneticilerin bu bölümü nasıl düzenleyebileceği aşağıda açıklanmıştır: Ayarlar > Özelleştirme > Kullanıcı
İşler
İşler bölümünde, sisteminize kaç iş atandığını ve mevcut iş sayısını görüntüleyebilirsiniz.
Havuzda Beklemek
Müşterileriniz mesaj bölümünde görünecek ve sisteminizde görülebilecektir. Havuzda bekleyenler bölümünü kullanarak sırada bekleyen müşteri sayısını görebilirsiniz. Çevrimdışı mesajlar bölümünde müşterileriniz mesai saatleri dışında görüşmelerine rağmen çevrimdışı form dolduracaklardır. Burada doldurdukları cevaplar ve bıraktıkları mesajlar da Çevrimdışı Mesajlar bölümünde görünecektir.
Takım
Ekip Bölümünde havuzda bekleyen ve hizmet almak isteyen müşterilerinizle ilgilenecek operatörler ekip bölümünde listelenecektir. Ekibinizdeki tüm operatörlerinizi burada görebileceksiniz. Müsait olup olmadıkları sistemde belirlenir ve buna göre müşterilere bir operatör atanır. Ayrıca hangi operatörün müsait olduğunu görüntüleyerek görme ve inceleme imkanına sahipsiniz.
İstatistikler
İstatistik bölümü, durumunuzu gözlemlemek ve incelemek için çok kolay bir işlevdir. Burada durumunuz her 60 dakikada bir güncellenir, böylece işinizle ilgili güncel bilgileri takip edebilirsiniz.
Yukarıdaki metin ve yazılarda da görebileceğiniz gibi ana sayfa, operatörün giriş yaptıktan sonra karşısına çıkan ve günlük iş akışının bulunduğu sayfadır. Burada gün içinde gerçekleşen işlerin yanı sıra diğer seçenekleri kullanarak özelleştirdiğiniz değişiklikler de yer alır. Ayrıca burada yaptığınız çalışmalar otomatik olarak raporlar Bölüm.
Bu kadar!
Hala yardıma ihtiyacınız var mı? Bize Mesaj Gönderin