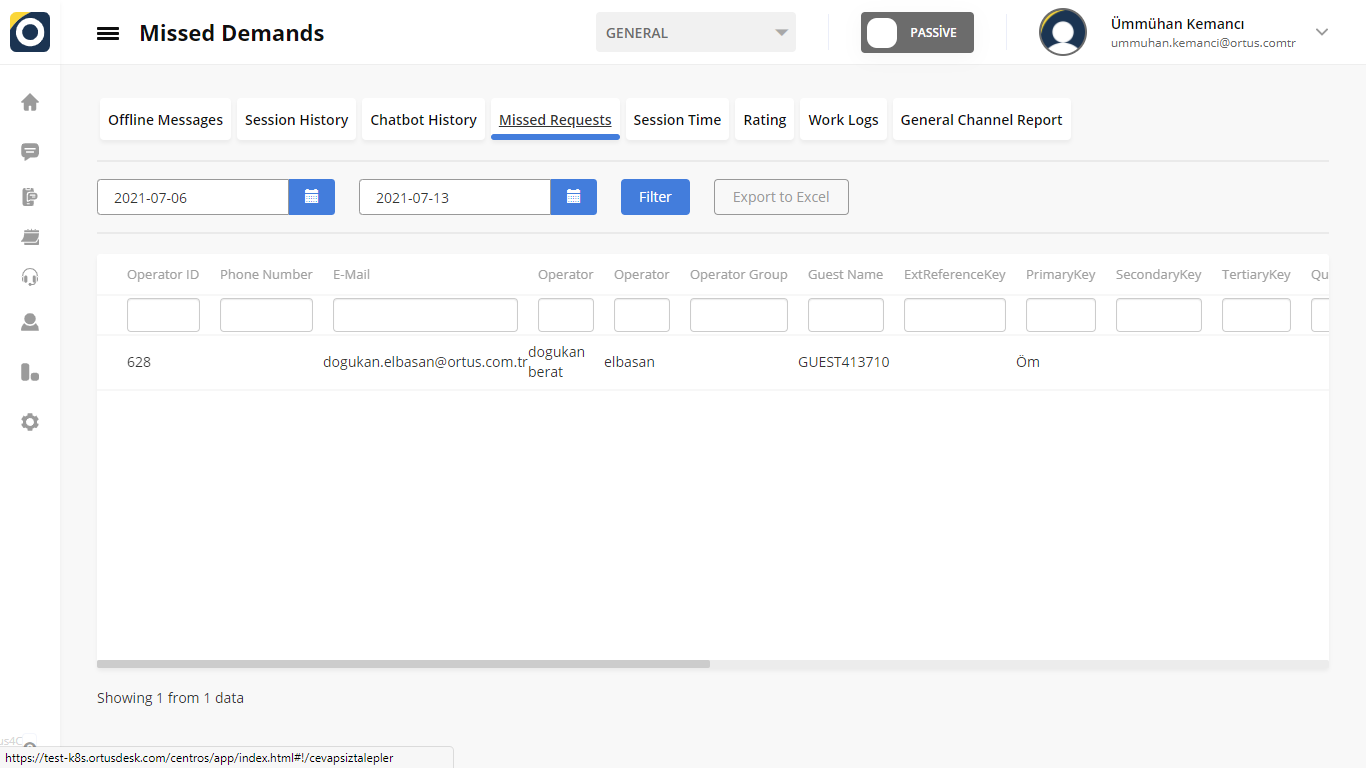Tool
Tool
“Tool” in the “Customization” section is the general view setting used by users. Here you can change the overview settings of your support page and chat bot. The changes you make here will be seen by your customers and other opertors. your support page, where you have free personalization, will be shaped according to the settings you make. You can edit your theme color, logo, and more on this screen. You can read the article below for more information??
Tool

Choose your pre-live support page: Your pre live support page is for you to decide which page will appear when you switch to live support (Ex. index or blog)

If you choose the blog title, a page will open in this way.

Customize blog url
Here you can enter the blog url of your customer support page.
Customize blog logo url
Here you can enter the blog logo url of your customer support page.
Pre-live Support Window
Enter Your Tool Name
Here is the name of your platform where you will meet your customers. The name of this platform is also displayed by customers.
Upload Your Tool Logo
Here, you can upload your platform’s logo.
Choose a Color Theme
From here, you can set the color theme of your platform and make adjustments as you wish.
Enter Your Title
The title you will write here is determined as the name of the platform where you will meet with your customers. The name of this platform is also displayed by customers.
Enter Your Description
Here you can enter a short description for your page.
Choose the Parametres you want to recelve from your customers
You can get the information you want from your customers with the parameters you set here. At the same time, you can add ”the text of the user data protection law” to your platform from the button just below these parameters. When this button is activated, a space is created for you to put this text. You can adjust this selection in the desired direction and remove it completely if you want.
You can select a box with parameters to receive feedback from your customers. You can adjust this selection in the desired direction and remove it completely if you want. Before starting the conversation according to the paremeters you have selected, questions will appear in the chat window that opens according to your choice.

İf you turn off the option to receive paremeters, you allow them to connect to you without receiving any information from your customers.



The information you enter here will take shape just like the example shown on the right. This is what your platform will look like to your customers.

Choose the content and color of your live chat start button
Here, you can customize the content and color of your live chat start button.
Enter your footer title
You can create and edit a title for your platform’s service by entering your footer title. You can also view how your customers will see this title when you scroll down in the photo example shown on the right.
Enter footer URL
This section is for the url of your footer header that you created. please enter your existing url address here.
Upload your online icon
The icon you will upload here is an icon that will be used and displayed while online.
Upload your offline icon
The icon you will upload here is an icon that will be used and displayed while offline.
Enter the width and height of your icon
From here, you can make customizations and edits by adjusting the height and width of the icon you have uploaded.
Live Chat Window

Enter your welcome message
The message template you specify here will be a welcome message. Thus, when your customer enters your page and wants to get support, this will be the first message they will see.
Choose your team’s chat bubbles
Here you can set the text and background colors. You can also define and edit these features specifically for your chatbot, customer and team.
Choose your customers chat bubbles color
Here you can set the colors of chat bubbles. Chat bubbles are the area where messages are transmitted during a conversation. You can define and edit these features specifically for your chatbot, client and team.
Select chatbot buttons
Here you can choose the colors of Chatbot buttons.The chatbot button includes the message sending Button and the file sending button.
Redirect your customers to the pre-live chat window after ending the call?
This option is the status of the live support window in front of your customer after you have finished your search. You can turn it on or off.
Upload exit icon
Here is the icon of your chatbot seen by your client.
Notification

Notification balloons background color
Here you can decide the background color of notification balloons. The color you decide is what will appear when the chat notification falls on your screen.
Live chat queue
The message template you specify here will be shown to customers who want live support but are in line.
Live chat queue limit (Customer limit in Pool)
Here you set the limit of the live chat queue. Customers queuing for live support are adding to the pool. That means you set the limit of the customers in the pool, you can edits as you wish.
Operator connected to call
A message template is prepared here to notify the connecting operator while the customer is waiting. The message template you will prepare here will appear on the screen when the operator arrives while the customer is waiting for the operator.
Call end message
Your call has been terminated by the operator. Enter a short message here so that your customer can see this situation.
Missed Message notification
To report the status of messages that have not been received by your customers. Enter a short message so that your customer can see this situation.
Conversation recording notification
You can create a template here and use it to inform your customers that you have recorded the conversations. You can also make edits.
Customer Timeout
You can create a template here to notify your customer when they don’t respond for a long time and time out. You can also edit this template as you wish.
Rating History

Select interview evaluation topic
Determine the subject of evaluating your client’s speech (ex. good or bad).
Enter your interview review title
Before you evaluate your customer’s conversation, you can enter an introduction title here and thank your customers if you wish.
Enter your interview rating description
You can enter a description here with a template that you specify that you want your customer to evaluate your conversation.
Enter your interview rating thank you message
You can also specify a ”thank you” message to customers for conversation’s evaluation here.

Offline form
Will there be an offline message form
This question is for when operators want to reach customers when they are offline. you can report this situation with the content you enter here.
Enter your offline message description
Here’s a draft of offline messages to be shown to inform customers who arrive outside of working hours and also you can make edits.
Example Message
Hello, unfortunately, our team can’t help you because our working hours are over now. Can you fill out the form below so we can get back to you as soon as possible?
If you disable this option, your customers will not be able to see when operators are offline.

Other
Enter caller field name
Here you can determine which customers want to contact you, and you can name and edit the name of this category.
Enter category field name
Enter your customers ‘ categories here. For example, an individual customer or a corporate customer. Setting this category will provide convenience for you.
That’s it!
Still need help? Message Us